FileMakerのショートカットの話(Windows)
- I
- 2018年3月26日
- 読了時間: 3分
FileMakerで開発する際、ショートカットキーを利用する人は少なくないと思います。前記事でも「書式なしコピー」のショートカットの話をしました。
WindowsではもともとFileMakerに割り当てられているショートカットが多いので、引き続きショートカットの話をしようと思います。(macOSユーザーの方は、「Ctrl」→「command」に脳内変換して閲覧ください。)
今回は導入編です。
FileMakerで開発をする際に真っ先に覚えると開発が捗ること間違いなしです!
【筆者開発環境】
・Windows 10 Pro
・FileMaker Pro 16 Advanced
早速ですが、筆者がFileMakerで開発をする際によく使うショートカットです。
1)Ctrl + Shift + D
2)Ctrl + Shift + S
3)Ctrl + L / Ctrl + B
上から順番に
1)[データベースの管理] を開く
2)[スクリプトワークスペース] を開く
3)[レイアウトモード] に切り替え / [ブラウズモード] に切り替え(表示形式の切り替え)
となっています。
画面に配置するフィールドを追加・編集したり、ボタンに割り当てるスクリプトを書いたり、フィールドやボタンをレイアウトモードで設定したり…と開発するときの定番の流れになっています。
1)データベースの管理

FileMakerメニューの [ファイル]>[管理]>[データベース]からも開くことができます。
フィールドの追加、編集、計算式、集計、他テーブル間とのリレーションなどなど…
データベースの管理を駆使して日々開発しています。
2)スクリプトワークスペース

FileMakerメニューの [スクリプト]>[スクリプトワークスペース]からも開くことができます。
スクリプトを編集する際のショートカットがおもしろいです。サジェスト機能が備わっているので、呼び出したい関数やスクリプトステップをすぐに見つけることができます。
見つけ方を最適化したいものです。
※注意
なお、[スクリプトワークスペースを開く] ショートカットは、HP製のWindows環境で実行すると「システム情報」ダイヤログが開く場合があります。
これについては後日記事をUPします。
3)表示形式の切り替え

Ctrl + 特定のキーを使用すると、表示形式を切り替えることができます。
・Ctrl + B ブラウズモード
・Ctrl + F 検索モード
・Ctrl + L レイアウトモード
・Ctrl + U プレビューモード
ユーザの場合はブラウズモードでデータを入力し、検索モードで入力したデータを検索、印刷時にはプレビューモードを使用します。開発者の場合はこれらに合わせて画面設計も行うため、レイアウトモードを使用することになります。
レイアウトモードで項目の配置などを調整してはブラウズモードで確認→またレイアウトモードで調整…の切替の部分で、Ctrl + L / Ctrl + B を多く使うことになるのではないでしょうか。
ショートカットキーとしての割り当てはないものの、キーボードのキーを組み合わせて使用することができるキーというのも存在します。意外と知らないけど知ってると便利なショートカットキーは今後ご紹介したいと思います。
(キーボードから手を放さずにどこまで開発できるか検証してみたいものです)

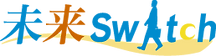




コメント