Airtableの基本
- 2020年1月3日
- 読了時間: 5分
更新日:2020年1月4日
今回の記事内容はFileMakerについての技術的なことは含まれていません。しかし、FileMakerユーザが読んでいる事も想定しているので、例え話でFileMakerの用語を出すこともあります。(これはFileMakerで例えるとアレです。的な)
この記事は2020/01/03時点での情報です。
Airtableとは
Airtableというクラウド型のWebデータベースサービス。
簡単に言うとkintoneみたいなやつです。
両方触った感触を言うと
kintoneに無い、無料プランがAirtableにはある
有料プランのグラフや地図等の様々な機能がkintoneに比べて導入しやすい(画面上で[+]ボタン押すだけ
kintoneは1テーブルごとに分かれるが、Airtableは複数のテーブルを1アプリとして管理出来る
Airtableは英語のみ(日本語は扱える)
APIのドキュメントはAirtableの方が解りやすい(自分のアプリのサンプルコードが生成される)
kintoneみたいな1レコード毎の編集履歴、コメント機能があります
iOSのアプリはkintoneよりAirtableの方が出来が良い
AirtableのiOSのアプリにはkintoneには無いバーコードリーダーがある
Airtableには帳票を作る機能がある(有料プラン)
データベースはクラウドに保存され、ブラウザで動作します。
また、macOS,iOS,Android,Windowsのアプリも用意されています。
唯一の難点は日本語でのサポートが無いという点です。全て英語です。
しかし、この記事を読めばある程度は解るでしょう。
Airtableの基本的な用語
Airtableの登録して、最初の画面が下記になります。ここからアプリ(base)を開いたり、新しく作ったりします。
この画面を見ると解るのですが、1アプリ、1ソリューション、、、その単位をbaseと言います。
そして、他の組織とコラボすることが前提ですので、参加中のワークスペースが表示されます。下記画像ではMiraiSwitchというワークスペースに参加してます。
他のワークスペースにコラボレーション時の注意点として、MiraiSwitchはPLUSプランに登録して、お金を払っているのですが、そこへお金を払うプランで使える機能が含まれているbaseに無料プランの方を招待すると、その分のお金を払うことになります。

Add a base をクリックすると新たにbaseを作成することが出来ます。
作成方法には下記3パターンがあります。
テンプレートから作成する方法
既存のExcel等のスプレッドシートから取り込む方法
何も無い状態から作成する方法
下の例では何もない状態のStart from scratchを選択しています。

フィールドとレコード
下の例のタイトル、見積日、商品...の単位をフィールド、パソコン、ケーブル、パソコン...の単位をレコードと言います。
データが入る項目をフィールド、データが入力されている1行がレコードです。FileMakerと同じですね。
この画面では見積日、タイトルでグルーピングしています。

フィールドタイプ
Airtableには様々なフィールドタイプがあります。全ての説明はしていませんが、下記を見ればだいたいのことは解るかと思います。
Formuraタイプでは計算式を設定でき、様々な関数も用意されています。
いくつかはモバイル端末でないと動作しないものもあります。

Attachment(ファイル添付)
Airtableでは画像やExcel等のファイルを添付する事ができます。
画像であれば、フィールド右上のアイコンから拡大表示することが出来ます。

ファイルを添付する時には豊富な手段が用意されています。
パソコンにあるファイルや、Web上の画像を検索してアップロードしたり、PCのカメラ、Google ドライブ、Dropbox、インスタグラム、Gメール、Facebook、Box。
※方法によっては、アカウントの連携は必要です

商品マスタに画像を登録すると、見積書を作成する時に画像付きで参照することができます。

ビューとは
ビューとは1テーブルを様々なレイアウトで見るための機能です。左上の「見積書毎」と書かれた箇所をクリックするといくつかのビューが出てきます。

ビュー:グリッド(Grid)
下記は「見積明細」というビューです。表示されているデータは同じですが、見え方が異なります。伝票ごとではなく、明細を表示しています。

下記は「見積書|受注」というビューです。
データの見え方が異なるだけでなく、受注のものだけに絞り込まれています。見積日と備考フィールドは隠して、フィルタの条件にステータスが受注のものだけという設定をしています。
この様に、ビューは画面レイアウトだけではなくデータの絞り込みや並び順も記憶させることが出来ます。
(FileMakerで例えると、レイアウト切替時に検索条件やソート条件を入れたスクリプトが実行されているイメージです)

ビュー:カレンダー(Calendar)
また、カレンダー表示も簡単に作ることが出来ます。作成時に日付フィールドを設定する必要があります。下記例だと、見積伝票の明細毎なのでちょっと多めに表示されてしまいますね。

ビュー:カンバン(Kanban)
下記はカンバン表示です。どういう機能かと言うと、進捗管理の様に使います。
作成中→提出中→受注→逸注
と見積書がどこのステータスにあるのかが一目瞭然です。ドラッグ&ドロップで移動することも可能です。もちろん、ステータスは自動的に変更されます。
Trelloみたいな機能と例えると解りやすい人もいるでしょう。

ビュー:ギャラリー(Gallery)
画像をタイル表示するビューです。ブラウザの幅を狭めると、1行の表示個数が少なくなります。
下記画面は商品テーブルを表示しています。

ビュー:フォーム(Form)
データを登録するためのビューです。商品マスタで作成しています。
このビューを一般公開してアンケートを入力してもらうという使い方も出来ます。つまり、Airtableを契約していないユーザでも使うことが可能になります。日報の入力に良いかもしれませんね。

Airtableのビューまとめ
Airtableのビューには下記5つあります。
Grid:一覧表示
Form:入力フォーム
Calendar:カレンダー、月間表示、2週間表示、週間表示、3日間表示、1日表示
Gallery:画像をタイル表示
Kanban:進捗管理等に使う
画面表示以外にも絞り込み条件や、並び順を登録できます。
まとめ
さて、Airtableの基本を解説しました。小規模なシステムであれば作れてしまうのではと思います。また、kintoneと比べると、無料プランがあるのが嬉しいですね。1baseに1600レコードしか作れませんが、商品マスタや案件の共有ぐらいでしたら、まかなえるのではないでしょうか。
また、他のブログ記事でも書いているのですが、FileMakerと連動させることでFileMakerが苦手な部分を補うことが可能です。例えば、他組織の人にAirtableに入力してもらって、FileMakerへ取り込んだり、FileMakerの内容を不特定多数にWebサーバを立てずに一部を公開、、、といった事が可能です。
また、FileMakerを使わずとも、Airtableで完結する場合もあるかもしれませんね。

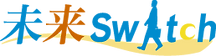




コメント