[レコードのインポート] ダイアログボックスの変更
- mirai

- 2019年5月23日
- 読了時間: 5分
[レコードのインポート] スクリプトステップで表示されるダイアログボックスが大きく変更され、いくつかの機能が追加されました。
[ファイルを変換] スクリプトステップについても、下部に補足しています。

FileMaker 17 では下のダイアログボックスでした。

ガラリと変わりました!
では、変更された内容と新しいインターフェースでの使い方について詳しく記載していきます。
例として、下のようなExcelデータを、FileMaker の「連絡先」テーブルにインポートします。(データはすべてダミー)

[インポート方法]

インポート方法を指定する場所と表示が変わりました。
インポート方法自体は同じですが、それぞれ [追加] [更新] [置換] と名称がつき、さらに説明書きと画像がついたことでイメージがつきやすくなりましたね。
[更新] の場合には、「一致しないデータを新規レコードとして追加する」チェックを付けることができます。
[フィールド名/データ]

旧バージョンでは、"1行目だけ" フィールドとして設定することが可能でした。
新バージョンでは、なんと、どの行のデータであってもフィールドとして設定することができるようになっています!
<n行目をフィールドに設定>

上の図のExcelのように体裁を整えている場合、3行目をフィールドに設定したいですよね。
①[インポート順の指定] ダイアログボックスの左上で3行目に表示を切り替え
②プルダウンから「フィールド名として使用」に変更
すると、もともとのExcelの1行目と2行目はデータインポートから [除外] となり、4行目以降のデータがインポートされます。
<スクリプトワークスペースで "3行目" どう指定する?>
補足として、スクリプトワークスペースでレコードをインポートする設定についてご説明します。
<n行目をフィールドに設定> で利用した、体裁を整えたExcelを用いて、3行目をフィールドに設定したいと思います。

上の図の [ファイル指定] ダイアログボックスを [OK] で閉じると、次のダイアログボックスが表示されます。

「3番目の行をフィールド名に指定したいのに、これでは設定できない!」
と、考えるかもしれません。
でもご安心ください!
この画面では、[フィールド名] と [データ] のどちらを選択しても構いません。
[インポート順の指定] ダイアログボックス上で設定できるからです。
以下手順。

上図 [インポート順の指定] にある [指定] を押して、ダイアログボックスを表示します。
その後、フィールド名として使用したいレコードへ移動し、[フィールド名として使用] に設定を変更すればOKです。

こうして保存したインポートスクリプトを実行すると、
・3行目:フィールド名
・4行目以降:データ
としてデータがインポートされます。
[フィールドのマッピング]

インポートするのかしないのか、照合キーとして使用するのかといった設定が、色とテキストで視覚的にわかりやすくなりました。

・[追加] [置換] … インポートするしないのみ
・[更新] … インポートするしないに加え、照合フィールドの設定も
ちなみに、複数のフィールドを同時にマッピング設定することもできます。

[ターゲットフィールドの設定]
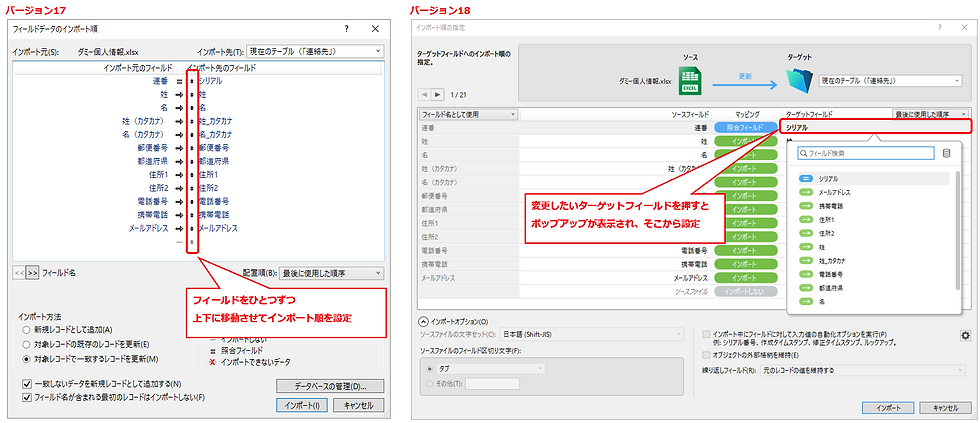
<名称変更>
インポート元のフィールド → ソースフィールド
インポート先のフィールド → ターゲットフィールド
旧バージョンでは、[インポート先のフィールド] 各左側にある上下▲▼箇所をドラッグ&ドロップすることでフィールドを移動していました。ひとつずつしか移動できないため、フィールド数が多いとなかなか大変な作業に…
新バージョンでは、[ターゲットフィールド] を選択するとフィールド一覧がポップアップされ、検索をかけたり、データベースの管理画面を開いて追加したフィールドをそのまま選択することができるようになりました。

上の画像を見ていただくと、ターゲットフィールド選択時に表示されるポップアップでは、ターゲットフィールド未選択のフィールドが上部にソートされるようになっています。
フィールドの"上下移動"から、フィールドの"選択"へと操作が変更になったことで、直感的に素早く作業できますね。
[フィールドごとの自動入力オプション設定]

「連絡先」テーブルの「シリアル」フィールドには、フィールドオプションの [入力値の自動化] でシリアル番号が設定されています。

データをインポートした際に、自動入力させるか?させないか?を、[入力値の自動化] 設定がされた各フィールドごとに指定することができるようになりました。
下記のような場合に有効です。
・シリアルは設定したいけど他のテーブルから値をルックアップさせたくない
・データは更新したいけどタイムスタンプを設定したフィールドの値は変えたくない
[ソースファイルのフィールド区切り文字の設定]
通常csv等では「,」(カンマ)や「;」(セミコロン)、タブといった区切り文字が使用されますが、今回の例では下図のような「★」で区切られたデータがあるとします。

このデータをインポートしようとすると、1行にすべての項目が入ってしまいますね。
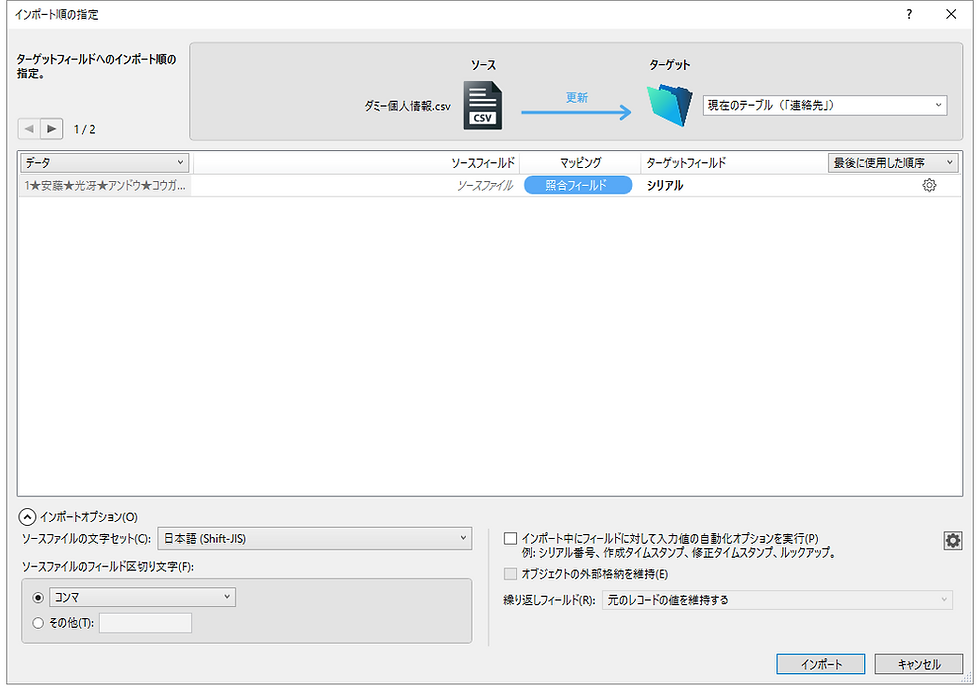
旧バージョンでは、ソースファイルの区切り文字を変換しておく必要がありましたが、新バージョンでは、カスタム文字を使用することができるようになりました。
ダイアログボックス左下の [ソースファイルのフィールド区切り文字] で「その他」を選択し、今回は「★」を入力します。

すると…

「★」で区切られた項目が分けて表示されました。
あとは下のようにマッピングを設定し、インポートを実行するだけです。

> [ファイルを変換] スクリプトステップについて
Excel 等のファイルを FileMaker ファイルに変換する場合には、[ファイルを変換] スクリプトステップを使用します。
<ファイル変換時に表示されるダイアログボックス>

[レコードのインポート] スクリプトステップと同様にインターフェースが変更され、機能も追加されました。

・ターゲットテーブル名の指定
旧バージョンでは、変換するファイル名がそのままテーブル名になっていましたが、新バージョンでは、テーブル名を指定できるようになりました。
・任意のレコードをフィールド名として使用
[レコードのインポート] スクリプトステップと同様に、ソースファイル内の特定のレコードをフィールド名として使用できます。
・インポートしない設定
変換を実行するとフィールドは作成されますが、データはインポートされません。
※この記事はシリーズです まとめページはこちら

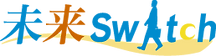




コメント